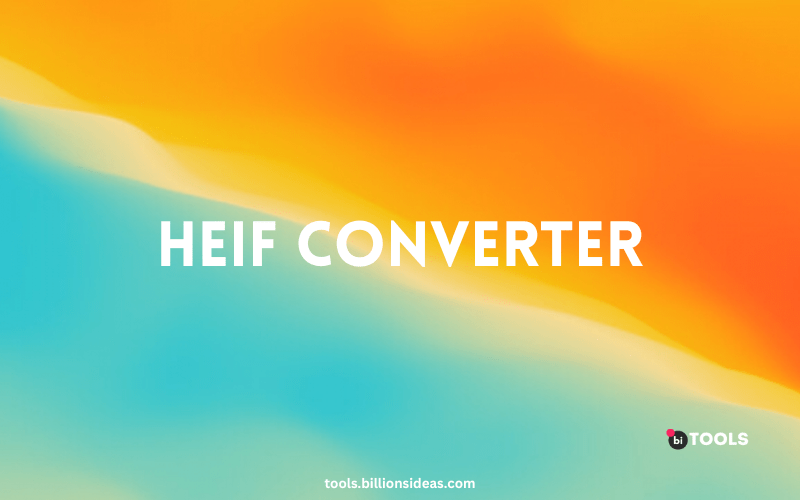Welcome to our comprehensive guide on HEIF converter, where we will answer all your frequently asked questions (FAQs) about this conversion tool. HEIF stands for High-Efficiency Image Format, which is a file format used to store images and videos. It is a new and efficient file format that provides high-quality images at a smaller file size, making it ideal for storing images on mobile devices.
Are you struggling to open and view your HEIF (High-Efficiency Image Format) files on your Windows or Mac computer? Or maybe you want to convert your HEIF files to a more common image format like JPG or PNG? In this article, we’ll dive into the world of HEIF images and explore everything you need to know about converting them. From what HEIF files are to how to convert them using different methods, we’ve got you covered. So let’s get started!
Contents
- 1 What is a HEIF file?
- 2 Why Convert HEIF Images to JPEG?
- 3 How to Convert HEIF Images to JPEG on iPhone or iPad
- 4 How to Convert HEIF Images to JPEG on Mac
- 5 How to Convert HEIF Images to JPEG on Windows
- 6 Advantages of using HEIF files
- 7 Disadvantages of using HEIF files
- 8 How to open HEIF files on Windows and Mac computers
- 9 Conclusion
What is a HEIF file?
HEIF (High-Efficiency Image Format) is a relatively new image format that was introduced in 2015 by the MPEG (Moving Picture Experts Group). HEIF files use a more advanced compression algorithm compared to other image formats like JPG or PNG, which allows for higher-quality images with smaller file sizes. HEIF files also support a range of advanced features like transparency, multiple images, and 16-bit color depth.
Why Convert HEIF Images to JPEG?
While HEIF offers many advantages over JPEG, not all devices and software support the format. For example, Windows 10 only added native support for HEIF in 2019, and some older devices and software may not be able to open HEIF images at all. Converting HEIF images to JPEG ensures that they can be viewed and edited on a wider range of devices and software.
How to Convert HEIF Images to JPEG on iPhone or iPad
If you have an iPhone or iPad running iOS 11 or later, you can easily convert HEIF images to JPEG using the built-in Photos app. Here’s how:
- Open the Photos app and select the HEIF images you want to convert.
- Tap the “Share” button in the lower-left corner.
- Swipe left on the bottom row of icons and tap “Save to Files.”
- Choose a location to save the converted JPEG images, then tap “Save.”
- Open the Files app and navigate to the location where you saved the converted images. You should now see them in JPEG format.
How to Convert HEIF Images to JPEG on Mac
If you’re using a Mac running macOS High Sierra or later, you can also convert HEIF images to JPEG using the built-in Preview app. Here’s how:
- Open the HEIF image in Preview.
- Click “File” in the menu bar and select “Export.”
- Choose “JPEG” as the format, then click “Save.”
- The HEIF image will now be saved as a JPEG image in the location you specified.
How to Convert HEIF Images to JPEG on Windows
Windows 10 added native support for HEIF images in 2019, so if you’re using a recent version of Windows, you should be able to open HEIF images without any issues. However, if you need to convert HEIF images to JPEG for use in other software or on older versions of Windows, you can use a third-party converter like iMazing HEIC Converter. Here’s how:
- Download and install iMazing HEIC Converter from the official website.
- Open the converter and drag the HEIF images you want to convert to the main window.
- Choose “JPEG” as the output format, then click “Convert.”
- The HEIF images will now be converted to JPEG and saved in the same location as the original images.
Advantages of using HEIF files
There are several advantages to using HEIF files, including:
- Higher image quality with smaller file sizes: HEIF files can contain high-quality images with smaller file sizes compared to other image formats like JPG or PNG.
- Advanced features: HEIF files support a range of advanced features like transparency, multiple images, and 16-bit color depth.
- Wide compatibility: HEIF files are supported by most modern smartphones and tablets, as well as the latest versions of Windows and Mac operating systems.
Disadvantages of using HEIF files
Despite the advantages, there are also some disadvantages to using HEIF files, including:
- Limited compatibility: HEIF files may not be compatible with older devices or software that don’t support the format.
- Limited editing support: HEIF files may not be fully supported by all image editing software, which can limit your ability to edit the images.
How to open HEIF files on Windows and Mac computers
If you have a Windows or Mac computer, you may find that your default image viewer doesn’t support HEIF files. Here’s how to open HEIF files on different operating systems:
- Windows: If you’re using Windows 10 or later, you can open HEIF files using the Microsoft Photos app. Alternatively, you can download the HEIF Image Extensions app from the Microsoft Store to add HEIF support to your computer.
- Mac: If you’re using macOS High Sierra or later, you can open HEIF files using the Preview app. Alternatively, you can download the HEIC Converter app from the Mac App Store to convert HEIF files to JPG or PNG.
Conclusion
HEIF is a newer and more efficient image format that offers many advantages over traditional JPEG images. However, not all devices and software support HEIF, which may require you to convert HEIF images to a more widely supported format like JPEG. By using the methods outlined in this article